Interacting with Data
This guide provides an overview of how to interact with the database using our Digisquares platform. Users can create, read, update, and delete data by providing SQL queries through a user-friendly interface.
Overview
Our Digisquares platform allows users to interact with the database by entering SQL queries into a graphical interface. This interface simplifies the process of communicating with the database by abstracting complex SQL syntax into easy-to-understand forms.
Key Features
- Graphical Query Builder: Build queries without writing SQL.
- Real-Time Data Interaction: See results instantly as you create or modify queries.
- Secure Access: Role-based access control to ensure data security.
- Error Handling: Inline error messages to help troubleshoot issues quickly.
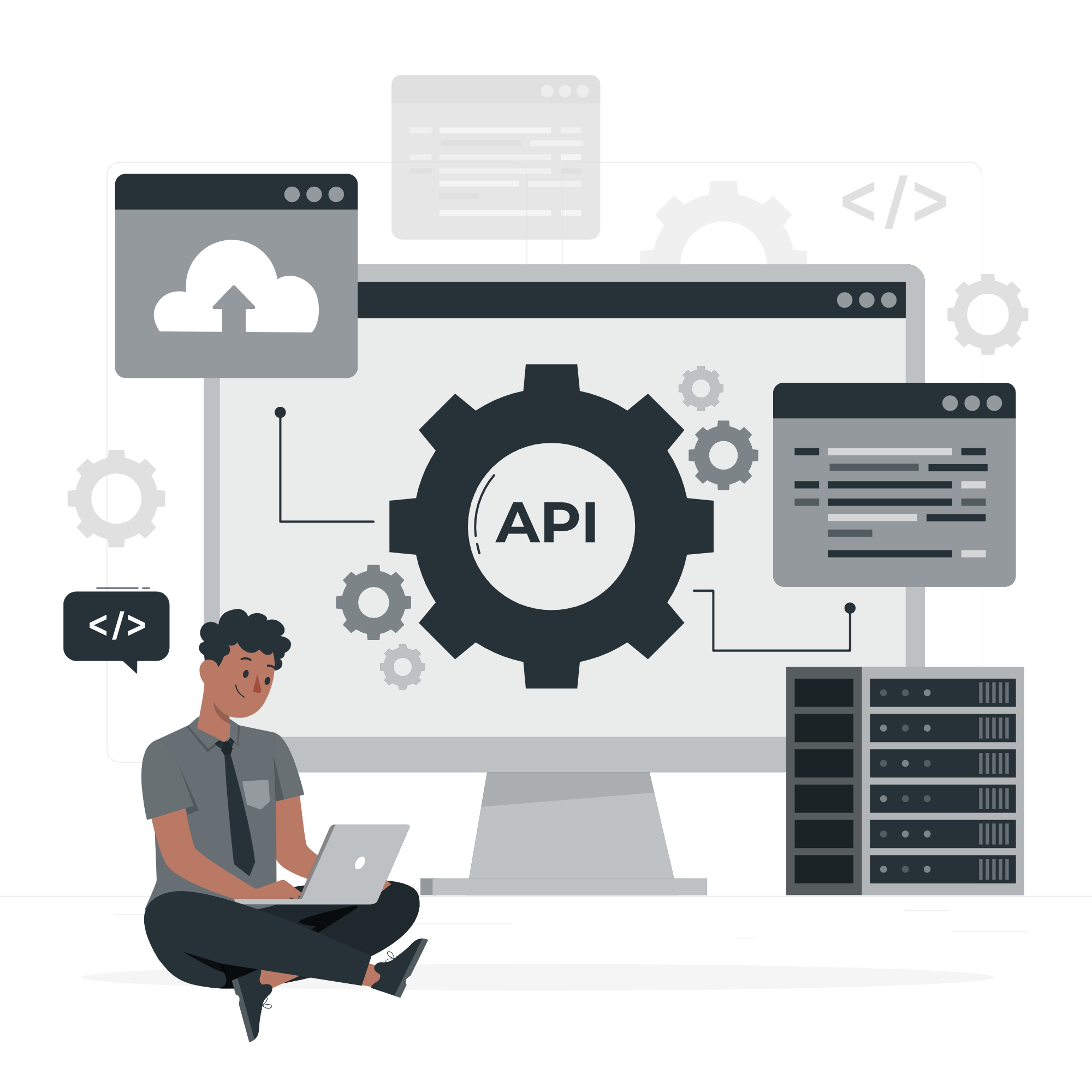
Creating Data
To insert new records into the database, follow these steps:
-
Navigate to the Data Tab:
- Open the Digisquares platform and navigate to the "Data" section.
- Select the "Create" option.
-
Build Your Query:
- Use the graphical query builder to select the table and fields you want to insert data into.
- Fill in the values for each field.
-
Execute the Query:
- Click on the "Run" button to execute the query.
- Verify that the new record appears in the table.
Example
INSERT INTO users (name, email, age) VALUES ('John Doe', 'john.doe@example.com', 30);
Reading Data
To retrieve data from the database, follow these steps:
-
Navigate to the Data Tab:
- Open the Digisquares platform and navigate to the "Data" section.
- Select the "Read" option.
-
Build Your Query:
- Use the graphical query builder to select the table and fields you want to retrieve.
- Add any necessary filters or conditions.
-
Execute the Query:
- Click on the "Run" button to execute the query.
- View the results in the data grid.
Example
SELECT name, email, age FROM users WHERE age > 25;
Updating Data
To update existing records in the database, follow these steps:
-
Navigate to the Data Tab:
- Open the Digisquares platform and navigate to the "Data" section.
- Select the "Update" option.
-
Build Your Query:
- Use the graphical query builder to select the table and fields you want to update.
- Specify the new values for each field.
- Add any necessary filters or conditions to target specific records.
-
Execute the Query:
- Click on the "Run" button to execute the query.
- Verify that the records have been updated.
Example
UPDATE users SET email = 'john.new@example.com' WHERE name = 'John Doe';
Deleting Data
To delete records from the database, follow these steps:
-
Navigate to the Data Tab:
- Open the Digisquares platform and navigate to the "Data" section.
- Select the "Delete" option.
-
Build Your Query:
- Use the graphical query builder to select the table from which you want to delete records.
- Add any necessary filters or conditions to target specific records.
-
Execute the Query:
- Click on the "Run" button to execute the query.
- Verify that the records have been deleted.
Example
DELETE FROM users WHERE age < 18;
Best Practices
- Use Parameters: Use query parameters to prevent SQL injection attacks.
- Limit Results: Use the LIMIT clause to restrict the number of rows returned by a query.
- Regular Backups: Ensure regular backups of your data to prevent data loss.
- Optimize Queries: Regularly review and optimize your queries for performance.